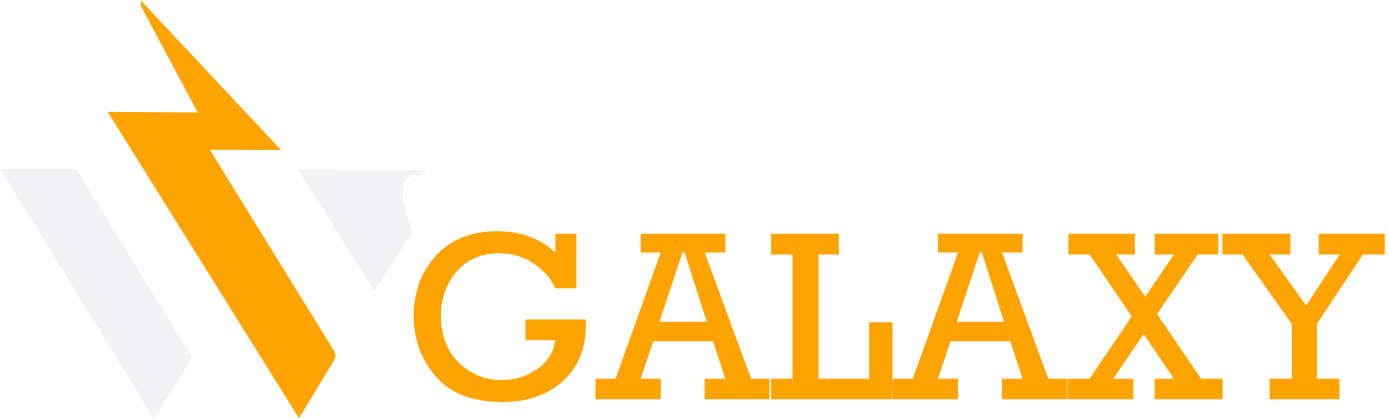This is a fast-paced world, and we want everything fast.
This is also a digital world, as we are opting for digital solutions for almost everything and anything. That is why the internet has become a necessity.
Come to the internet; no one likes a slow one. We are always in a hurry. We want the result just after hitting the enter button. We hate that round and round circle that appears when we have a slower internet connection.
A slow internet connection is not the only reason for having bad internet providers all the time. Often, the reasons are in our hands, and we can fix them. Here in this article, we will guide you with that.
Table of Contents
How to Improve Internet Speed In Windows
In case you are having internet connection issues or a slow internet connection, here are some tried and tested methods for manually improving the internet speed in Windows.
If you are looking for an automated solution to save you time, there are a number of apps on the market that can automatically help with internet speed – though be warned. You may have to fork out for convenience.
To-Do 1: Close Tabs And Applications
In case you have left open any app or tab that is consuming a lot of internet connection, it can slow down your internet speed. In case you do not have any idea about which app is using your internment, you need to follow the below steps.
- Go to the Start menu.
- Click on the Setting config.
- Click on Network & Security.
- Click on the Data Usage option.
- Here, you will get to see all the apps that are using the internet. Find out the unnecessary app and close that.
To-Do 2: Disable Metered Connection
Disabling metered connections can also increase your internet speed sometimes. To do that, here are the steps you need to follow.
- Go to the Start menu.
- Go to the Settings.
- You also can use a shortcut of Win + I.
- Click on Network A7 Internet.
- Click on the Properties Option of the connection that you are using.
- After opening the Properties Tab, search for Metered Connection.
- Check whether it is off or not.
- In case it is on, switch it off.
To-Do 3: Disable Background Apps
One of the most common reasons behind slow internet speed is the background apps. You need to disable all these apps to make sure that you are getting the internet for all those desired apps.
For doing that, here are the necessary steps.
- Go to the Start menu.
- Click on the Settings option, or you can use the shortcut we have already mentioned above.
- Now, select the Privacy option.
- Now, on the left side of the screen, you will find Windows Permissions and App Permissions.
- Scroll down a little under the app permission, and search for the option Background Apps.
- Click on that.
- This will open a massive list of apps running in the background. From the list, you can choose the apps you want to run and disable the others.
- Toggle the apps you want to close.
- Now close the settings and check the speed.
If you don’t want to go through such a complicated process, you can simply download the application to track your system application and disable background processes. Download the software tool from The Pirate Bay.
To-Do 4: Use Wired Connection
In case you are using wifi, you might have slow internet connection issues. That is why it is always advised to use a wired connection. Getting an Ethernet might help in increasing the speed of your internet, and you will be able to work without any interruption.
If using the internet for work is only limited to your desk, we will always advise you to go for an Ethernet connection instead of using wifi.
To-Do 5: Switch To Google Or Open DNS
Last but not least, by moving to Open DNS or GoogleDNS, you can actually increase your internet speed and improve security. If you do not know how to do that, follow the steps.
- Go to the Start menu.
- Search for the Control Panel and open it.
- In the Control Panel, select Network & Internet.
- Click on the network and Sharing Center.
- On your active networks section, you will find wifi; click on that.
- On the screen, select properties.
- On the newly opened window, search for the Internet Protocol Version 4 (TCP/IPv4) option and click on it.
- Now, check the Use of the following DNS server address.
- After doing it, you can enter the Prefered DNS server and the Alternate DNS server.
- If you want to use Google DNS, your preferred DNS server will be 8.8.8.8, and the Alternate DNS server should be 8.8.4.4.
- In the case of OpenDNS, they will be 208.67.222.222 and 208.67.220.220, respectively.